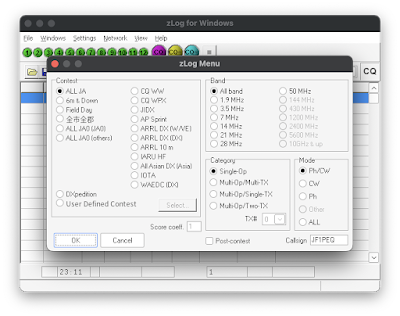アマチュア無線機器のリモート操作, IC-7300 + Raspberry Pi 4b + wfview + wireguard で構築
いつもの稲取にアンテナを設置し、リモートから送受信できるような体制にしようと思い、いろいろとソフトウェア選定などを行って構築した。 使ったものはこのようなものです。 トランシーバにIC-7300。 リモートサイトの無線機につなぐのは、Raspberry Pi 4B。 無線機制御と遠隔操作には wfview 。 遠隔操作時にVPNが必要だったので wireguard リモートの画面の操作で tightvnc 。 遠隔で電源を落とせるように、 遠隔操作できるコンセント を。 インターネット回線は比較的最近のフレッツ光で、IPv6を用いる。 適切なアンテナ、電源、インターネット回線 リモートサイトを構成するにあたって、まずは遠隔操作できるコンセントをご利用ください。無線機の再起動や暴走時の停止に有用です。最近ですと1個2千円ぐらいでインターネットから遠隔操作できるものがありますので、この手のものを使っていただければと思います。私の場合は TP-Linkの製品 を使っております。 Raspberry Pi のインストールなど Raspberry Pi には Ubuntu 22.04LTS Server をインストールしました。32bitでも64bitでもどちらでも良いかと思います。 リモートからSSHなどでログインする場合や、WireguardでのVPN接続を張るときには、IPv6を使って入る様にしております。IPv6を使うことで、ルータのPort forwardの設定が不要であったりするところが便利です。しかしリモートサイトと接続元のPCまでIPv6で疎通できることが要求されますので、一長一短かと思います。 リモートデスクトップでの操作が必要ですが、これは tightvnc を使っております。 IPv6 でログインできる様にDDNSなど構成 インターネット側から Raspberry Pi にSSHログインなどを行いたくなります。最近ですと各社の固定インターネット回線ではIPv6に対応しているため、IPv6で接続する様に構成します。 手元のRaspbeery Piに割り当てられたIPv6を都度覚えるのは大変なので、Dynamic DNSに登録する様にします。今回も Open IPv6ダイナミックDNS を用いてIPv6のDNS登録を行います。 詳...