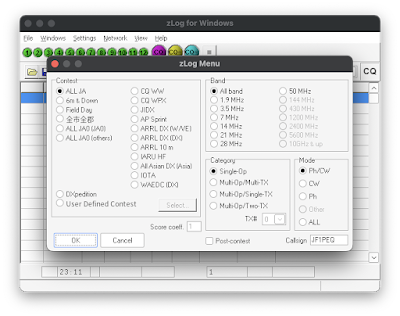Lenovo V15 Gen 4 の液晶パネルをIPSに交換してみる。

交換中の液晶パネル 先月末の年度末に、年度末特価のPCのお話があり、Lenovo V15 Gen4を購入しました。速度などは申し分ない程度に良かったのですが、液晶パネルがTNなのか視野角が狭く、大画面であるが故に常に何処かが暗く見える有様。 交換前のパネル。燻んで見える。 特にWindowsパソコンの液晶パネルはいくつかの規格となって出回っているため、自分で部品を探して交換できるという話を聞いたので、挑戦してみました。 まとめ 分解手順は Lenovoのサイトに載っている方法 を参考にしました。 搭載されている液晶パネルの種類は hwinfo アプリなどで調べると出てきました。今回のPCには N156HGA-EA3 というパネルが装着されていました。 注文すれば良い液晶パネルは、15.6インチの30ピンeDP、解像度1920x1080、リフレッシュレート60Hz、幅300mmのパネルでした。 Amazonでは該当パネルのIPSアップグレード用として販売されているもの もあります。 AliExpress ではこちらの商品 を注文しました。 ベゼルあたりと干渉することがあるので、カッターナイフで切り落とすなどしてください。 部品注文時の注意 いくつかのYouTube動画などを見ながらパネルを選定方法を知って、パネルを選んでみましたが、最初に注文したパネルはパネルの周りに金具がついていたり外郭の幅が違ったりして適合しませんでした。分解中にパネルの幅を測定して、そのサイズにあった300mmぐらいのパネルを再度注文しました。 ということで買い間違えたパネル1枚は使い道を失いました。どこかに液晶テレビ1台があったから、それの交換にでも使ってみようかな。(っと思ったらeDPのピン数が違うとかでハマっている) 必要な工具 必要そうな工具は、これらのものでした。 精密ドライバー スマホ分解用の、ギターのピックみたいなプラスチック板。 部品収納するケース。磁石もあると便利。 カッターナイフ。ベゼルで引っかかる爪を削ります。 液晶パネルを固定する両面テープを引き抜くためのピンセットと、巻きつける割り箸みたいなもの。 おおよその手順 分解の手順はLenovoの場合はLenovoのサイトで英語で書かれています。この手順を参考にすれば分解できると思います。 裏蓋を開けたら、真っ先に電池の配線