Surface DockのMini DisplayPortでFull HDまでの解像度しか出ない場合の対処 法
最近は Surface Pro 4 を使っていて、職場ではSurface Dockを使って Mini DisplayPort を介した外付けモニタとの接続やUSBでのKeyboardなどを接続している。
[caption id="attachment_12742" align="alignnone" width="500"] Surface Pro Dockをつかっているところ[/caption]
Surface Pro Dockをつかっているところ[/caption]
外付けモニタが FullHD より解像度の多いものを使っているのだが、Surface Dockの Mini DisplayPort を介してモニタに接続したところ、FullHDまでの解像度しか出なくて困った。Surface Pro 4本体のMini DisplayPort 端子からの出力では Full HD以上の解像度で出力できていたので、本体のグラフィック周りの制約ではなく、途中のデバイスの
調べてみたところ、Surface DockにFirmwareがあり、これをUpdateすればよいとのこと。
Updaterを使うと、最初はUpdate可能化をチェックし、Update可能ならばUpdateを実施する。UpdateのFirmwareの流し込みが終わったら、Surface DockをSurface Proから外して、Surface Dockの電源を再投入して数分待つと新しいFirmwareでSurface Dock が起動するとのこと。
上手にUpdateができた模様。
[caption id="attachment_12742" align="alignnone" width="500"]
 Surface Pro Dockをつかっているところ[/caption]
Surface Pro Dockをつかっているところ[/caption]外付けモニタが FullHD より解像度の多いものを使っているのだが、Surface Dockの Mini DisplayPort を介してモニタに接続したところ、FullHDまでの解像度しか出なくて困った。Surface Pro 4本体のMini DisplayPort 端子からの出力では Full HD以上の解像度で出力できていたので、本体のグラフィック周りの制約ではなく、途中のデバイスの
調べてみたところ、Surface DockにFirmwareがあり、これをUpdateすればよいとのこと。
- Surface Dock Updater をDownloadしてインストールする。
- Surface Pro に Surface Dock をつないだ状態で Surface Dock Updater を実行。
- 画面に出てくる指示通りにUpdateを進める。
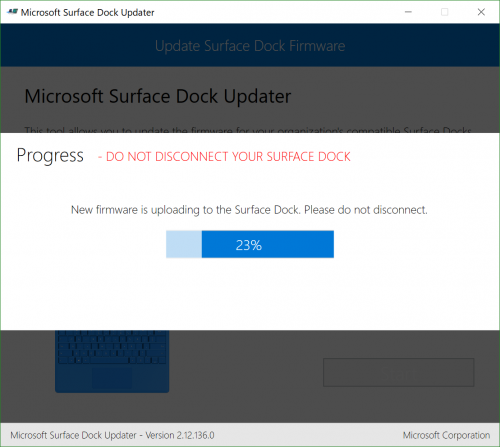
Updaterを使うと、最初はUpdate可能化をチェックし、Update可能ならばUpdateを実施する。UpdateのFirmwareの流し込みが終わったら、Surface DockをSurface Proから外して、Surface Dockの電源を再投入して数分待つと新しいFirmwareでSurface Dock が起動するとのこと。
上手にUpdateができた模様。

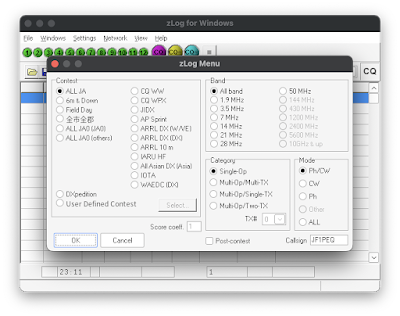
コメント
コメントを投稿