MacBook Pro Retina 15 inch Mid 2012 のSSDを換装
3年近く使っているMacBook Pro Retina ですが、最近ではSSDの容量以外には特に不満に思うところがなかったので、SSDをより大きな容量のものに交換しました。 標準装備のSSDは250GBぐらいのもので、残り容量が90GB程度になってきたので、そろそろ交換かなと思っていました。 新しいMacBookを買おうかどうか考えていたのですが、SSDの交換だけならば5万円以内で終わりそうだったので、SSDの交換をしました。
[caption id="attachment_11742" align="alignnone" width="500"] Transcend JetDrive 725 の中身[/caption]
Transcend JetDrive 725 の中身[/caption]
パッケージはこのようになっています。
[caption id="attachment_11740" align="alignnone" width="500"] Transcend JetDrive 725 のパッケージ[/caption]
Transcend JetDrive 725 のパッケージ[/caption]
中には、SSD本体、交換用の工具、交換前・交換後のSSDをMacに接続するためのUSB 3.0インターフェース付きのSSDケース、といったものが入っています。マニュアルは不親切です。
[caption id="attachment_11743" align="alignnone" width="500"] まずは外付けケースに装着します。[/caption]
まずは外付けケースに装着します。[/caption]
[caption id="attachment_11744" align="alignnone" width="500"] 外付けケースに新しいSSDを入れて、今のSSDからデータ転送[/caption]
外付けケースに新しいSSDを入れて、今のSSDからデータ転送[/caption]
こんな感じでデータ転送を行います。
[caption id="attachment_11745" align="alignnone" width="500"] 付属のドライバで裏蓋を開けたところ。[/caption]
付属のドライバで裏蓋を開けたところ。[/caption]
付属のドライバで裏蓋を開けたところ。バッテリーが沢山入っていますね。長年使っているとホコリがたまっているかもしれませんので、適度にホコリを拾いあげましょう。
[caption id="attachment_11746" align="alignnone" width="500"] MacBookの蓋のネジ、小さいです。[/caption]
MacBookの蓋のネジ、小さいです。[/caption]
MacBookの蓋のネジは小さいので、無くさないように注意です。
[caption id="attachment_11747" align="alignnone" width="500"] 部品を眺めていたら、無線LANのカードには日本の認証マークも付いていますね。[/caption]
部品を眺めていたら、無線LANのカードには日本の認証マークも付いていますね。[/caption]
部品類をジーっとみていたら、無線LANカードには日本の認証マークが付いていました。ほほぉ。
[caption id="attachment_11756" align="alignnone" width="500"]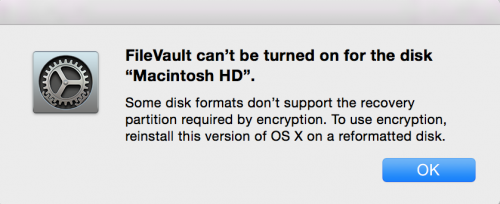 FileVaultが出来ない![/caption]
FileVaultが出来ない![/caption]
マニュアルには古いSSDから新しいSSDにイメージのコピーを行えば良いと書いてあったのですが、この方法ではFileVaultが新しいSSDで実施できなかったので、Time Machineからのリカバリを行いました。
データ転送手順は、Time Machineを使ってバックアップからリカバリをしました。新しいSSDを本体に装着後、Command + R キーを押しながら電源を入れて、インターネットから起動して、Time Machineからのリカバリを選択して実行しました。ただ、ネットワーク経由のTimeMachineバックアップのリカバリには時間がかかるので、USB接続のHDDなどをお持ちでしたら、そちらを使うほうが速いかもしれません。
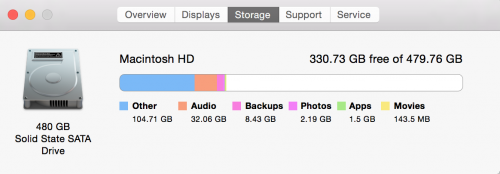
交換後のSSD容量はこんなかんじです。これで気兼ねなく大量にデータを放り込めます。
[caption id="attachment_11742" align="alignnone" width="500"]
 Transcend JetDrive 725 の中身[/caption]
Transcend JetDrive 725 の中身[/caption]パッケージはこのようになっています。
[caption id="attachment_11740" align="alignnone" width="500"]
 Transcend JetDrive 725 のパッケージ[/caption]
Transcend JetDrive 725 のパッケージ[/caption]中には、SSD本体、交換用の工具、交換前・交換後のSSDをMacに接続するためのUSB 3.0インターフェース付きのSSDケース、といったものが入っています。マニュアルは不親切です。
[caption id="attachment_11743" align="alignnone" width="500"]
 まずは外付けケースに装着します。[/caption]
まずは外付けケースに装着します。[/caption][caption id="attachment_11744" align="alignnone" width="500"]
 外付けケースに新しいSSDを入れて、今のSSDからデータ転送[/caption]
外付けケースに新しいSSDを入れて、今のSSDからデータ転送[/caption]こんな感じでデータ転送を行います。
[caption id="attachment_11745" align="alignnone" width="500"]
 付属のドライバで裏蓋を開けたところ。[/caption]
付属のドライバで裏蓋を開けたところ。[/caption]付属のドライバで裏蓋を開けたところ。バッテリーが沢山入っていますね。長年使っているとホコリがたまっているかもしれませんので、適度にホコリを拾いあげましょう。
[caption id="attachment_11746" align="alignnone" width="500"]
 MacBookの蓋のネジ、小さいです。[/caption]
MacBookの蓋のネジ、小さいです。[/caption]MacBookの蓋のネジは小さいので、無くさないように注意です。
[caption id="attachment_11747" align="alignnone" width="500"]
 部品を眺めていたら、無線LANのカードには日本の認証マークも付いていますね。[/caption]
部品を眺めていたら、無線LANのカードには日本の認証マークも付いていますね。[/caption]部品類をジーっとみていたら、無線LANカードには日本の認証マークが付いていました。ほほぉ。
[caption id="attachment_11756" align="alignnone" width="500"]
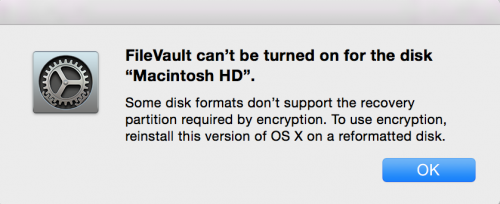 FileVaultが出来ない![/caption]
FileVaultが出来ない![/caption]マニュアルには古いSSDから新しいSSDにイメージのコピーを行えば良いと書いてあったのですが、この方法ではFileVaultが新しいSSDで実施できなかったので、Time Machineからのリカバリを行いました。
データ転送手順は、Time Machineを使ってバックアップからリカバリをしました。新しいSSDを本体に装着後、Command + R キーを押しながら電源を入れて、インターネットから起動して、Time Machineからのリカバリを選択して実行しました。ただ、ネットワーク経由のTimeMachineバックアップのリカバリには時間がかかるので、USB接続のHDDなどをお持ちでしたら、そちらを使うほうが速いかもしれません。
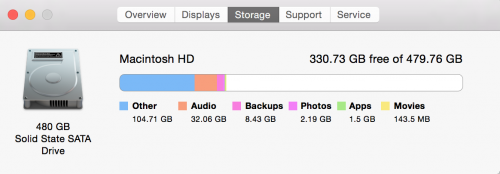
交換後のSSD容量はこんなかんじです。これで気兼ねなく大量にデータを放り込めます。

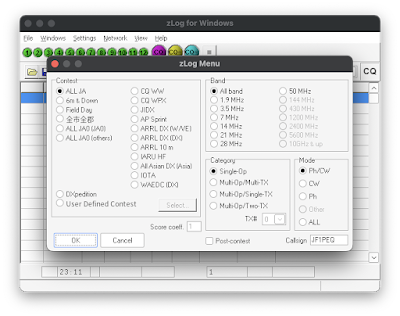
コメント
コメントを投稿