ThinkPad x100e で Access Connections を使わず WiMAX 接続。
ThinkPad に標準で入っているインターネット接続用のアプリケーション「Access Connections」は、ネットワークの切り替えが遅かったり、新しい無線LANのアクセスポイントの登録手順が面倒くさかったりと、無ければ良いのにと思うほどの邪魔なアプリケーションです。 ThinkPadを使っていてイラっとする瞬間のベスト1位でした。
この際、アンインストールして何とかならないものかと色々と挑戦していました。 今まではAccess Connectionsをアンインストールした後では、内蔵されている インテル® Centrino® Advanced-N + WiMAX 6250 を使ったWiMAX接続ができなくなっており、その度に Access Connections を再度使わされる羽目にあっておりました。
今回、Access Connectionsを使わずにWiMAX接続をする方法がわかりましたので、ここに書いておきます。
手順
次の手順で、アプリケーションのアンインストールを行います。 この手順はWindows 7 Home Premium 32bit 版での手順です。
- Intelのダウンロードサイト http://downloadcenter.intel.com/ で、「インテル(R) PROSet/Wiress WiMAX ソフトウェア」をダウンロードしておく。
- これを見つける検索条件は、こんな感じ。
- 製品ファミリー: ワイヤレス
- 製品ライン: インテル® WiMAX アダプター
- 製品名: インテル® Centrino® Advanced-N + WiMAX 6250
- OSの種類は利用しているWindowsの種類を選択。
- ダウンロードするファイル名は「ICS_s32.exe」といった名前になるかと思います。(OSのバージョンによって異なる)
- これを見つける検索条件は、こんな感じ。
- 「コントロールパネル」の「プログラムと機能」から、次の2つの項目をアンインストールする。
- ThinkVantage Access Connections
- インテル(R) PROSet/Wiress WiMAX ソフトウェア
- 再起動が要求されているので、ここで再起動する。
- 先ほどダウンロードした「インテル(R) PROSet/Wiress WiMAX ソフトウェア」をインストール。
- また再起動する。
以上でインストールは完了。
Access Connections と WiMAX ソフトウェアを一旦アンインストールしてから、再度WiMAXソフトウェアのみをインストールすると、Intel提供の接続ツールも一緒にインストールされる、という具合でした。 Access Connections がインストールされた状態で WiMAX ソフトウェアをインストールすると、Intel提供の接続ツールがインストールされないという具合。
UQ WiMAX への接続設定
あとは UQ WiMAX のアクティベーションを行います。
Windowsを起動→ログインしてからしばらくすると、このようなポップアップが表示される。 「今後、このメッセージを表示しない」のところにチェックを入れておかないと、今後も毎度出てきますので、適当な頃にチェックを入れておいてください。
その後、接続先の選択でUQ WiMAX のサービスエリア内では UQ WiMAX が選択できます。
初回登録。 ここで初回登録が完了すると、普通にWiMAXが使えるようになります。
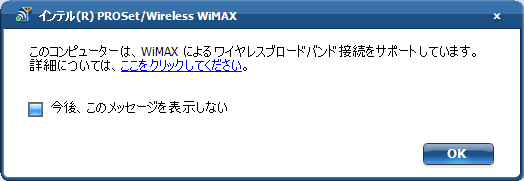
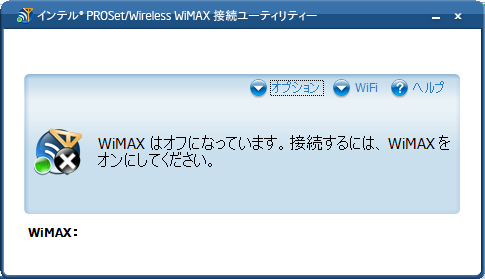
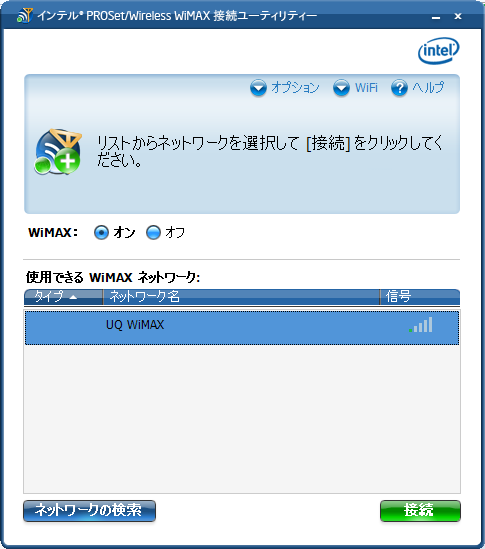
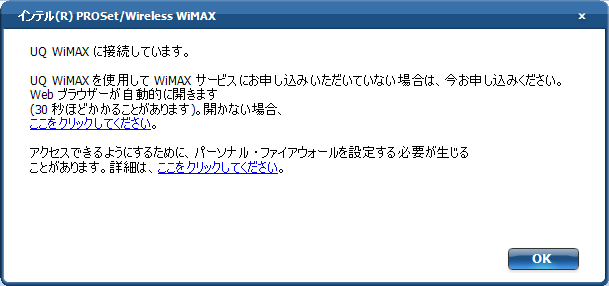

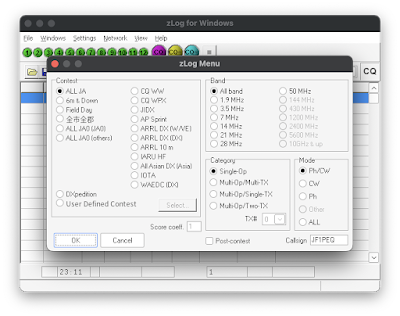
コメント
コメントを投稿