Fonera 2.0n 導入, 開発版ファーム導入, OpenVPN サーバにした
fon のアクセスポイントとしても使える FONERA 2.0n を購入。 早速うちの無線LANのアクセスポイントとして導入した。
Fonera 2.0n では、開発版のファームウェアを導入すると、リモートから Fonera へ ssh でログインできたり、いくつかの追加機能が使えたりする。 早速導入してみた。 FonのWikiページの「Fon-ng:Get Involved」を参考にしながら、最新版ファーム (http://download.fonosfera.org/LATEST/fonera2.0n-FON2300/) をダウンロード。 この中から *_DEV.tgz のファイルをダウンロード。 ダウンロードするのは tgz の方のファイルです。
これを Fonera の管理ページの[設定]→[システム]からファームウェアを流し込む。 あとは再起動とか勝手にかかって、以上で終了。 ファームウェアの入替え後には Fonera にログインできます。 ログイン時のアカウントは user: root , password: 管理画面に設定したパスワード になります。
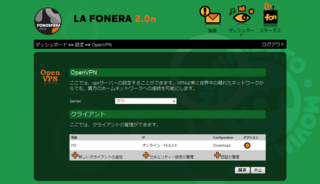 こんどは Open VPN の設定。 開発版のファームウェアにすると [設定] の中に OpenVPN の項目が出来るので、ここをクリック。 まずは OpenVPN を有効にすると、OpenVPN で利用するSSLの鍵作成を始めます。
こんどは Open VPN の設定。 開発版のファームウェアにすると [設定] の中に OpenVPN の項目が出来るので、ここをクリック。 まずは OpenVPN を有効にすると、OpenVPN で利用するSSLの鍵作成を始めます。
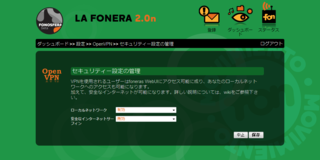 また OpenVPN 経由で Fonera のLAN側に接続したいときには、OpenVPN の設定画面の下の方にある「+セキュリティ設定の管理」をクリックし、「ローカルネットワーク」を有効にします。
また OpenVPN 経由で Fonera のLAN側に接続したいときには、OpenVPN の設定画面の下の方にある「+セキュリティ設定の管理」をクリックし、「ローカルネットワーク」を有効にします。
鍵の作成が終わったら、クライアントごとに鍵を作成し、クライアントごとに鍵のダウンロードを行います。
ダウンロードしたzipファイルに設定ファイルが入っているので、Windows 7 ならばこれらを c:Program Files (x86)openvpnconfig の中にファイルをコピーします。
ファイルをコピーするので、
- c:Program Files (x86)openvpnconfigFONERA.ovpn
- c:Program Files (x86)openvpnconfigca_[クライアント名].crt
- c:Program Files (x86)openvpnconfig[クライアント名].crt
- c:Program Files (x86)openvpnconfig[クライアント名].key
ちなみに Fonera 2.0n のCPUはこんな感じです。
system type : Ralink SoC
processor : 0
cpu model : MIPS 24K V4.12
BogoMIPS : 255.59
wait instruction : yes
microsecond timers : yes
tlb_entries : 32
extra interrupt vector : yes
hardware watchpoint : yes
ASEs implemented : mips16 dsp
VCED exceptions : not available
VCEI exceptions : not available
Ralink SoC って今時の 11n の無線LANルータによく搭載されていますね。

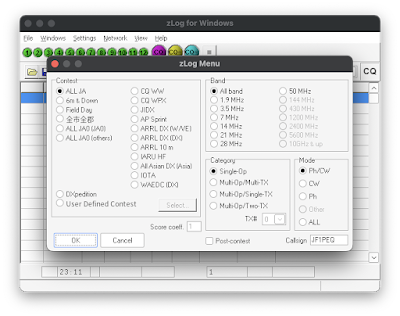
コメント
コメントを投稿